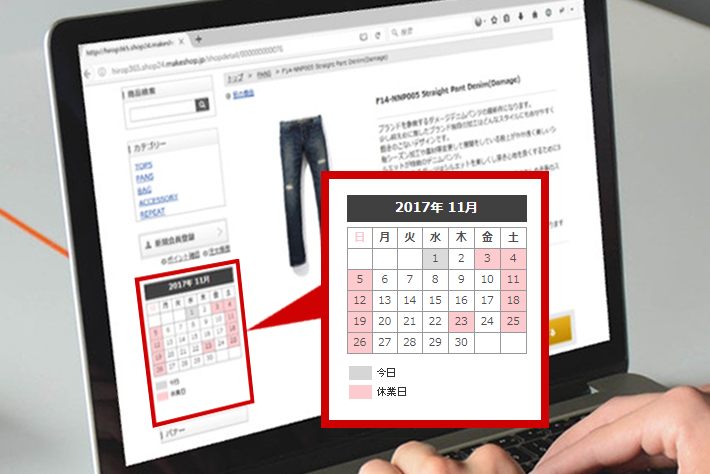こんにちは、makeshopのあらいです。
いつもmakeshopをご利用いただきありがとうございます。
今回はショップにカレンダーを表示する方法をご紹介します!
こんなお悩みありませんか?
・自分のショップにカレンダーを表示したい!
・カレンダーに定休日や祝日を設定して色をつけたいけどどうやるの?
[難易度 ★☆☆ ]
営業日や休業日をお客様に伝えよう!
カレンダーを表示する方法
まずは、基本的な表示方法からみていきましょう!
PCの設定方法
(1)表示設定する!
ショップデザイン / 機能・設定 / トップページ / カレンダー設定
からカレンダーの表示を設定しましょう。
「営業日表示カレンダー」を「使用する」を選択します。
「カレンダーの表示位置」は「左側(左メニュー)」または「右側(中央画面)」から選択します。

色の設定方法については、オンラインマニュアル「カレンダー設定」を参考にしてください。
(2)変数タグを追加!
ショップデザイン / テンプレート選択・編集 / トップページ編集 / 左側メニュー管理
または
ショップデザイン / テンプレート選択・編集 / トップページ編集 / 中央画面管理
のエディタエリアへ下記の変数タグをdivで囲んで追記します。
<div id="l_calendar"> [CALENDAR_DATE]<!-- 今月の月を表示 --> [CALENDAR]<!-- 今月のカレンダーを表示 --> [CALENDAR_DATE2]<!-- 来月の月を表示 --> [CALENDAR2]<!-- 来月のカレンダーを表示 --> </div>
(3)完了!
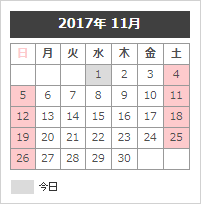
→かんたんですね。
スマホの設定方法
スマートフォンは未対応です。(【ベーシックモード】)※クリエイターモードでしたら対応可能
カレンダーに定休日を設定!
次は、運用に合わせて定休日を設定してみましょう!
今回は例として「祝日」を「休業日」として設定してみます。
設定方法
(1)日付の設定をしましょう!
ショップデザイン / 機能・設定 / トップページ / カレンダー設定
「日別内容入力」で「背景カラー」「日付選択」「カラー説明」を設定をします。
保存すると、設定した内容がカレンダーに表示されます。
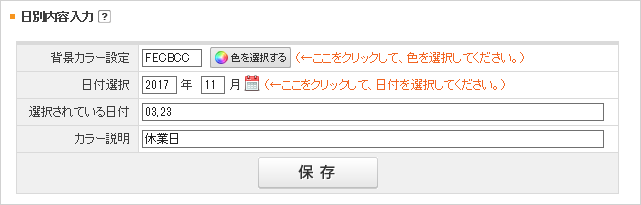
↓↓反映後
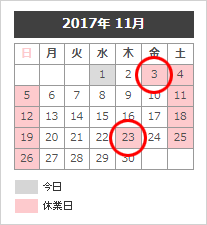
・「カラー説明」に入力した内容は、ショップに表示されるので分かりやすい内容を記載しましょう。
・祝日は自動では反映されませんので、表示したい場合は個別に設定してください。
カレンダーの表示を調整する!
カレンダーの表示を調整したい場合はCSSを追加します!
ショップデザイン / テンプレート選択・編集 / トップページ編集 / 共通CSS管理
下記のスタイル指定を追記してください。
▼色を指定してカレンダーの枠線を表示したい場合
#l_calendar table{
border-collapse:separate;
border-spacing:1px;
}
#l_calendar table:nth-child(2),
#l_calendar table:nth-child(5){
background: #31b5e9;/*水色の枠線の指定*/
}
↓↓反映後
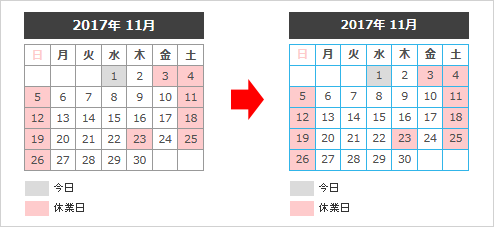
▼カレンダーの横幅を指定したい場合
#l_calendar{
width: 200px;
}
↓↓反映後
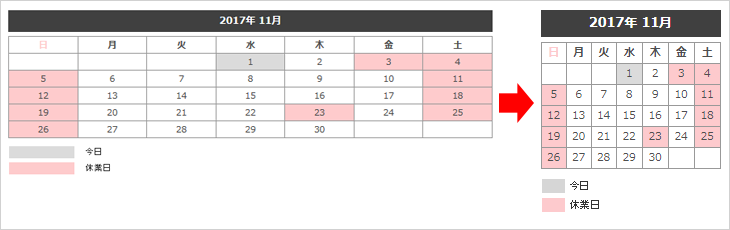
いかがでしたでしょうか。
休みの日があるショップの場合、休業日の明記は大事ですが
カレンダーの記載があるとより分かりやすく親切ですね。
それではまた!