こんにちは。makeshopのECアドバイザーチームです。
いつもmakeshopをご利用いただきありがとうございます。
今回は、くさの(ECアドバイザーチーム)&いちかわ(CSチーム)による、アイテムポスト出品後の重要な設定をご紹介します!
前回の内容はこちら↓↓
売上アップのためのヒント!【掲載料、固定費無料のアイテムポストを活用しよう】
効果を最大化するために「アイテムポストカテゴリー」を設定しよう!
アイテムポストに出品が完了したら「アイテムポストカテゴリー」を設定しましょう。
※アイテムポストは初期費用・月額費用どちらも無料の大手サイトへ掲載できるmakeshopのサービスです。アイテムポストに商品を出品することで、提携サイトへ自動で商品が出品されるようになり、販路を拡大することができます。
設定いただくことで、提携サイト内で商品をお客様から見つけてもらいやすくなりますので、アイテムポストに出品したら必ずアイテムポストカテゴリーも設定しましょう!
「アイテムポストカテゴリー」を設定しないとどうなる?
アイテムポストカテゴリーを設定していない場合、運営者情報の商品カテゴリーに登録いただいているカテゴリーに紐づきますが、商品によっては異なるカテゴリーに属している影響で提携サイトに商品が掲載されない可能性があります。
商品・カテゴリーごとにアイテムポストカテゴリーを設定することで、ショップ様が意図したカテゴリーに商品を紐づけることが可能です。
また【ファッション・ブランド > レディース >シャツ】などのように深い階層まで個別で設定することができるので、提携サイトの「カテゴリー」から商品を探すお客様にも商品が露出されるようになります。
Yahoo!ショッピングにおける実際の表示例
Yahoo!ショッピング連携に出品している場合、メイクショップが運営している「shopooo by GMO」で作成されてるカテゴリーと、Yahoo!ショッピング側で用意されているカテゴリー両方に、アイテムポストカテゴリーで設定したカテゴリーが紐づきます。
レディースのアパレル商品でアイテムポストカテゴリーが【未設定】と【設定済み】の商品で比較すると、
●アイテムポストカテゴリーが未設定の場合の例
※運営者情報商の商品カテゴリーが反映されます。

●アイテムポストカテゴリーを設定している場合の例

上記のように、アイテムポストカテゴリーが未設定ですと「shopooo」で作成されている大カテゴリーのみにしか紐づかなかったり、レディースの商品なのにメンズのカテゴリーに属する、など意図していないカテゴリーに紐づいている場合がございます。
未設定の場合、以下の設定手順から設定しましょう!
「アイテムポストカテゴリー」の設定方法
分析・販促管理 / アイテムポスト / アイテムポストTOP / 掲載カテゴリの編集 をクリック
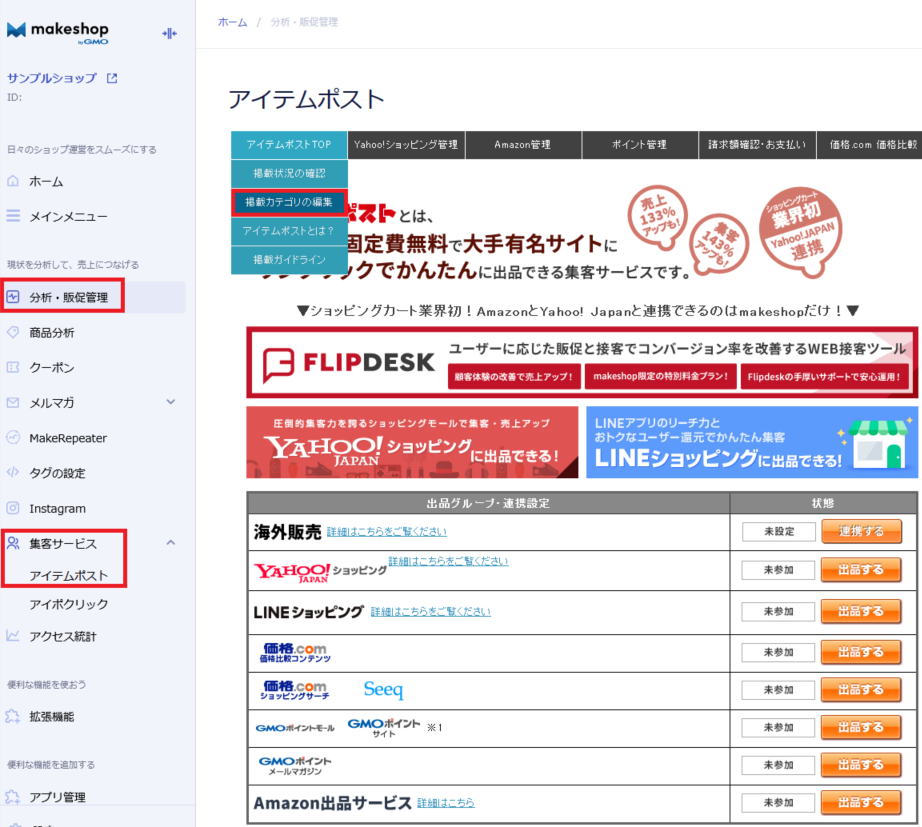
設定したい商品にチェックを入れて、ページ下部のカテゴリー選択で該当のカテゴリーを選択します。(カテゴリーの種類によって階層の数が異なります。)
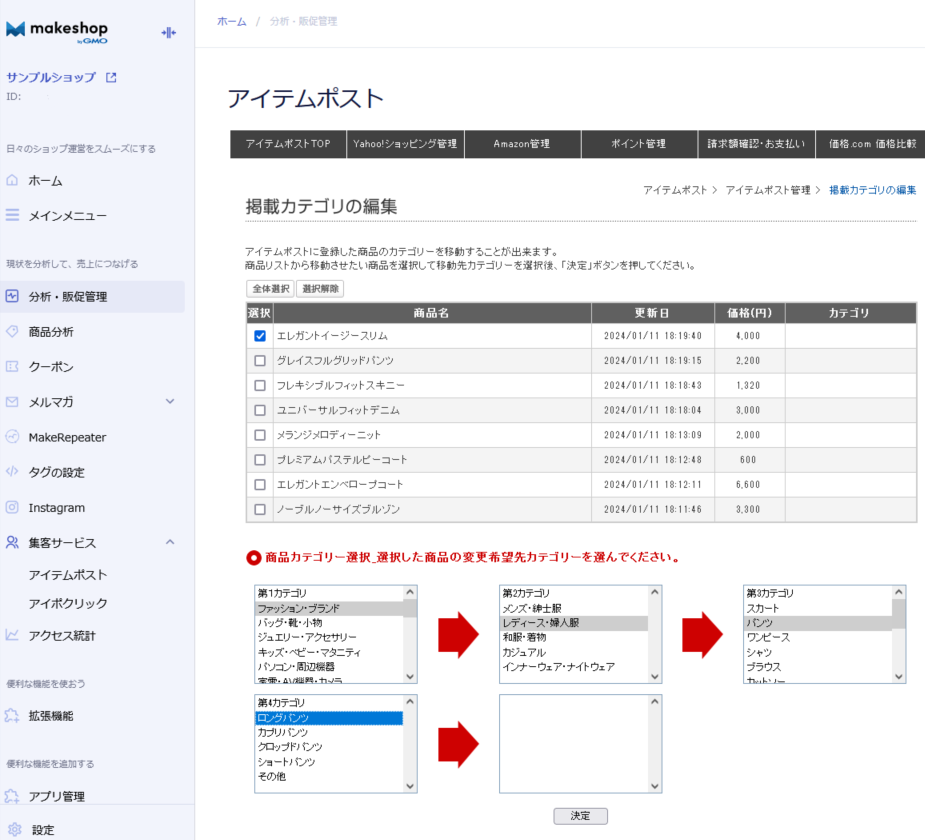
決定ボタンを押すことで設定が完了します。
これで設定完了です
いかがでしたでしょうか。
アイテムポストカテゴリーは設定が簡単ですので、全商品しっかりと設定してアイテムポスト経由での売上を伸ばしましょう!
※設定方法の「掲載カテゴリの編集」マニュアルはこちら
次回もお楽しみに!それではまた!















