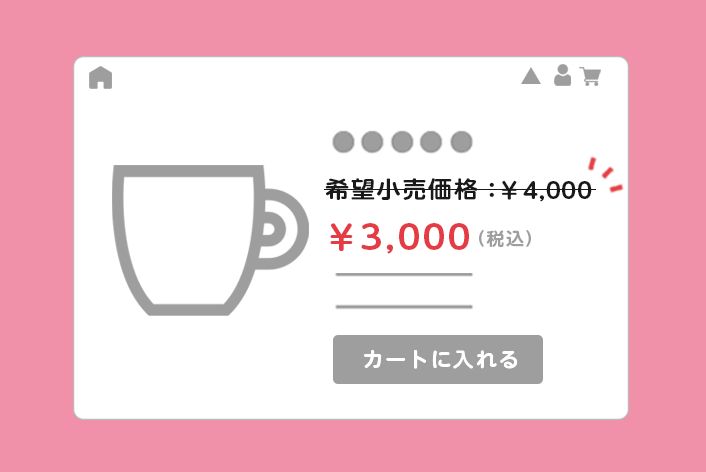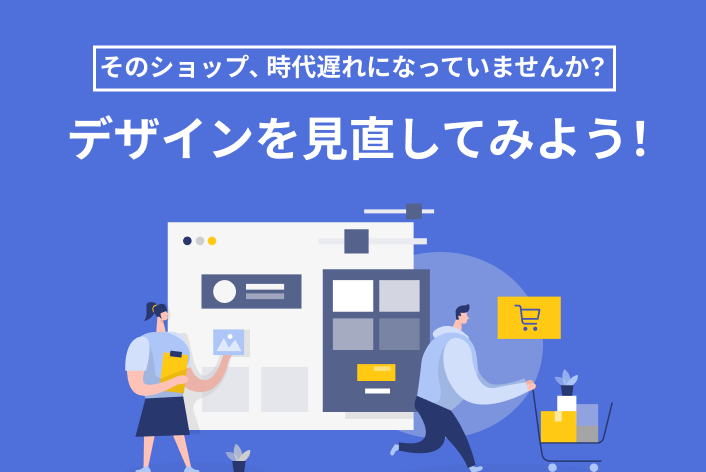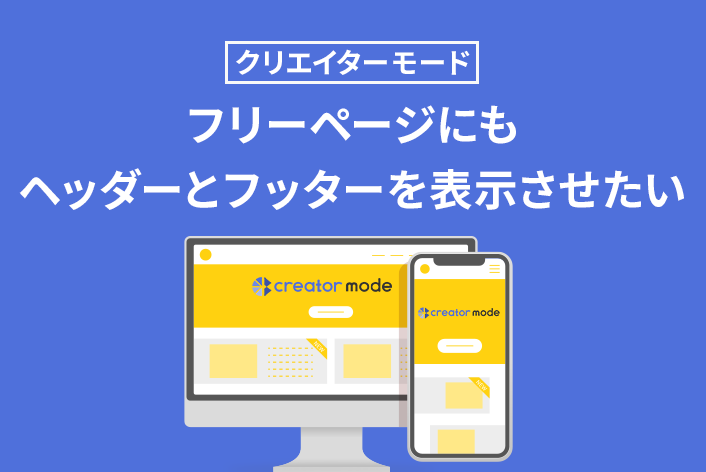こんにちは、makeshopのあらいです。
いつもmakeshopをご利用いただきありがとうございます。
今回は、クリエイターモードで「定価」を表示する方法をご紹介します!
クリエイターモードで使えるタグはタグリファレンスをご確認ください。
※クリエイターモード【Complete】【Basics】【Manabito】【BRothers】テンプレートにはあらかじめ「定価」を表示するソースが【商品詳細】に入力されています。
※テンプレートごとに初期値のデザインは異なります。
それ以外のテンプレートをご利用の場合や、トップページなどへも「定価」を表示したい場合は、ソースを追記して表示することができます。
価格の設定
商品管理 / 商品一覧 / 商品編集
で「販売価格」「定価」を設定できます。
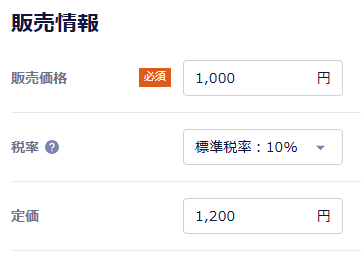
外部サイト:消費者庁「二重価格表示」
クリエイターモードで「定価」を表示する方法
「販売価格」が「定価」より安い場合、「定価」も表示するとよりお得感が引き立ちます!
早速定価を表示する方法をみていきましょう。
定価を表示させる
【1】商品詳細ページに表示する
ショップデザイン / テンプレート選択・編集 / クリエイターモード / 商品詳細
変数タグ<{$item.fixed_price}>を使用して「定価」のソースをご追記ください。
▼HTML例
<{if $item.fixed_price}>
<p class="fixed-price">希望小売価格:<span>¥<{$item.fixed_price|number_format}></span></p>
<{/if}>
※記述する位置は「販売価格」<{$item.price_html}> の前や、「割引価格」の開始の
<{if $item.is_soldout}> の前など、「定価」を表示させたい位置に記述してください。
▼CSS例
「定価」に打消し線をつける場合は「CSS」に以下のように装飾のスタイルをご追記ください。
.fixed-price{
text-decoration: line-through;
}
・税抜きでも税込みでも書き方は同じです。入力された数値が表示されます。
・p、spanなどのマークアップはお好みでご追記ください。
・「希望小売価格」のテキストはお好みでご変更ください。「定価の表記」で設定した名称を表示したい場合は定価名タグ<{$item.fixed_price_name}>を利用して表示することもできます。
↓商品詳細ページに「希望小売価格」が表示され打消し線つきで表示されました!
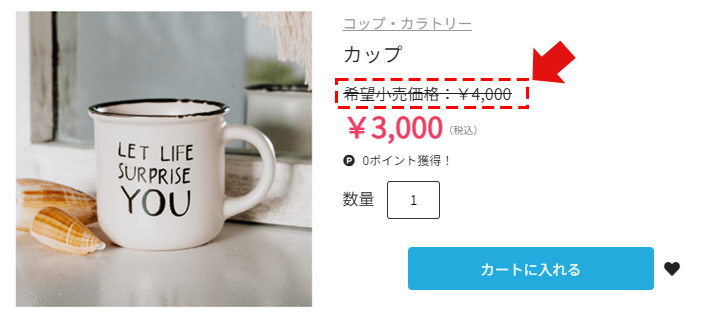
【2】トップページ(新商品、おすすめ商品など)、カテゴリーページ、商品検索結果ページに表示する
それぞれの商品リストのループのソース内に変数タグを使用して「定価」のソースを追記してください。関連記事:クリエイターモードの「ループ処理」について覚えよう
▼HTML例
<{if $●●●.item.list[i].fixed_price}>
<p class="item-list-price item-list-fixed-price">希望小売価格:¥<{$●●●.item.list[i].fixed_price|number_format}><span class="tax">(税込)</span></p>
<{/if}>
※$●●●.item の●●●にそれぞれの商品リストの変数を記述してください。
記述する位置は「販売価格」 <{$●●●.item.list[i].price|number_format}> の前など、
「定価」を表示させたい位置に記述してください。
▼CSS例
「定価」に打消し線をつける場合は「CSS」に以下のように装飾のスタイルをご追記ください。
.item-list-fixed-price {
text-decoration: line-through;
font-size: 12px;/*テキストのサイズを小さくする*/
}
↓カテゴリーページに「希望小売価格」が表示され、打消し線つきで表示されました!

完了
・ソースは一例となります。自由にデザインを調整して表示しましょう。
・ソースの作成・修正方法、最適なサイズなどの作り方についてはサポート対象外です。
・有料となりますが、ショップ制作代行サービスとして、おてがる更新代行サービスをご紹介させていただきます。
いかがでしたでしょうか。
クリエイターモードでも「定価」を表示してみましょう。
それではまた!