こんにちは、makeshopのあらいです。
いつもmakeshopをご利用いただきありがとうございます。
今回は、カスタマーサポートチームによる、【初心者向け】CSVで商品を登録・修正する方法をご紹介します!
※商品未登録の場合は、あらかじめ【新管理画面】から”手動”でかんたんに商品登録してみよう!『まずやる5項目』を参考にCSV登録をおこなう際のサンプルとなる数点の商品登録をおこなっておきましょう。
こんなお悩みありませんか?
・商品数が多いので一括で商品を登録したい
・他カートから商品情報をmakeshopに一括で移行したい
・登録済み商品情報をCSVで一括修正したい
ここでは、【商品一括登録】での操作を3つに分けてご紹介します。
【基本編】CSVを使って商品を登録してみよう!
【基本編】エラーが出たらどうしたらいいの!?
【応用編】登録済みの商品を更新したい!
まずは、【基本編】からみていきましょう。
【基本編】CSVを使って商品を登録してみよう!
設定方法
(1)登録済みの商品データをダウンロード
商品管理 / 商品一覧 / アップロード・ダウンロード / 商品一括登録
で最新の商品データを「商品データをダウンロード」ボタンからダウンロードします。
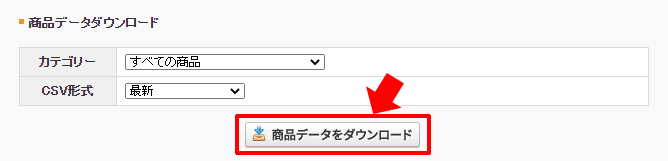
(2)CSVに商品情報を入力する
ダウンロードしたCSVファイルを開き、新規登録したい商品情報を新しい行へ入力します。
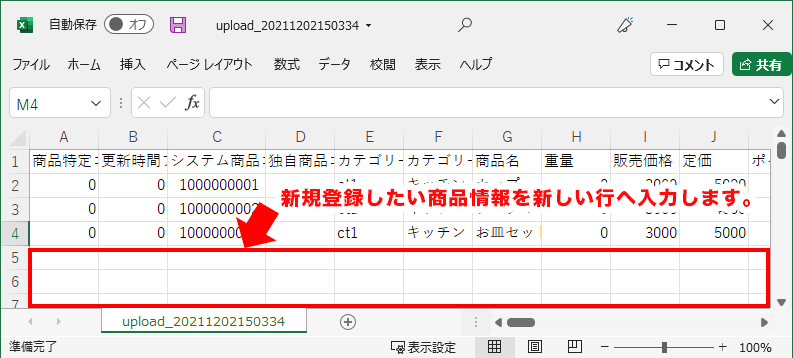
登録済みの商品情報の行を参考に入力していくとスムーズです。
登録済みの商品の行は、今回更新する必要がなければ削除して問題ありません。
【C列】「システム商品コード」:空欄
【G列】「商品名」:全角127文字以内で指定
【I列】「販売価格」:数字のみで指定(半角数字)
・【A列】「商品特定コード指定」:0 、【C列】「システム商品コード」:空欄
と指定している場合、商品が新規登録されます。
・列の削除はできません。必須以外の列は項目名のみでセル内が空欄でも問題ありません。
・CSVの項目詳細は、商品一括登録用CSVの作成手順「データ項目一覧」タブをご確認ください。
必須項目ではありませんが、以下も商品に登録することをおすすめしております。
【AJ列】 「拡大画像名(商品画像)」:ファイル名もしくはURLで画像ファイルを指定(500KB以下のJPGまたはPNGファイル)
【AT列】 「PC用メイン商品説明文(商品編集では「商品説明」)」:HTML入力可
【BR列】 「スマホ商品説明1(商品編集では「商品説明3」):HTML入力可※ベーシックモードの場合は、必ず入力します。
・100MBサーバー(ギガプラス10)にあらかじめ画像を登録し、画像URLを記載しましょう。
ショップデザイン / ストレージ / 100MBサーバ使用/ギガプラス10
画像のアップロード方法は、画像やCSSファイルをアップロードしたいをご参考ください。
・「拡大画像名(商品画像)」に画像を指定し、(3)に記載の操作をおこなうことで普通画像・縮小画像をリサイズして登録できます。
最後に作成したファイルをデスクトップなど分かりやすい場所に「名前を付けて保存」しましょう。ファイル名は任意で問題ありません。(半角英数字)
(3)作成したCSVファイルをアップロード
ファイルを選択し、画像(拡大・普通・縮小画像)の登録/更新がある場合は「拡大画像名」に画像を指定し、「画像をリサイズして登録する」にチェックを入れ、「商品データをアップロード」します。
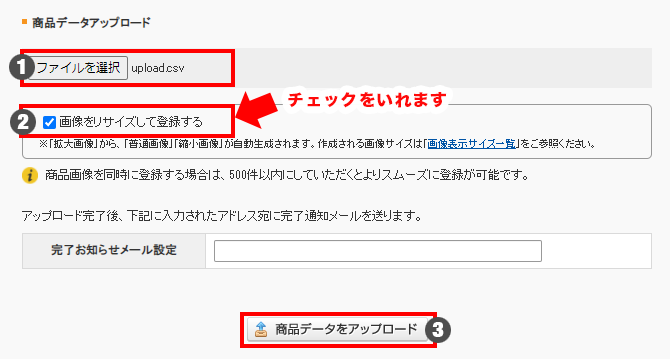
・商品画像の項目を画像URLではなく「画像名」で指定し、画像をCSVと一緒にZIPにしてアップロードする場合、CSVファイル名は「upload.csv」としてください。
(4)結果を確認する
アップロード後、完了までにお時間がかかることがありますが
(他の画面へ移動しても問題ありません)
のちほど【商品一括登録】画面下部の
『▼ リクエスト処理結果』を確認し、「完了(全データ)」となっていたら成功です。
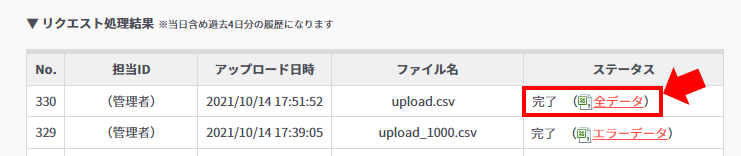
→商品登録できました!
次は、エラーが出た際の対応についてご案内いたします。
【基本編】エラーが出たらどうしたらいいの!?
(1)エラーデータをダウンロードする
商品管理 / 商品一覧 / アップロード・ダウンロード / 商品一括登録
「▼ リクエスト処理結果」を確認し、該当する「NO」のステータスに表示されている(エラーデータ)をクリックしデータをダウンロードしてください。
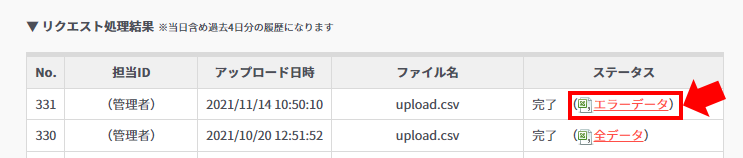
(2)エラー内容を確認する
ダウンロードしたファイルの右端項目(列)を確認すると
「データ登録エラー」
「画像処理エラー」
が表示されておりますのでエラー内容をみてファイルを修正してみましょう。
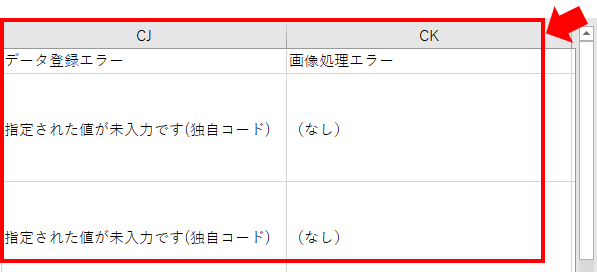
・エラー内容については、商品一括登録用CSVの作成手順「エラー一覧」タブで「対応方法」を確認しCSVファイルを修正してください。
・エラーファイルを利用して修正をおこなう際は、かならず右端にある
「データ登録エラー」、「画像処理エラー」列を削除してください。
・よくあるエラーについては、CSVをアップロードするとエラーになっちゃう!CSVをかんたんにエラーなく編集する方法もあわせてご参考ください。
「エラーメッセージ内容」:項目数が一致しません。項目数を確認してください。
「対応方法」:列が削除されているなど、CSVのフォーマットが誤っています。ファイル内容をご確認ください。
(3)修正したCSVをアップロードする
確認したエラー内容をもとにCSVファイルを修正したら、あらためて前回と同じ手順でアップロードします。
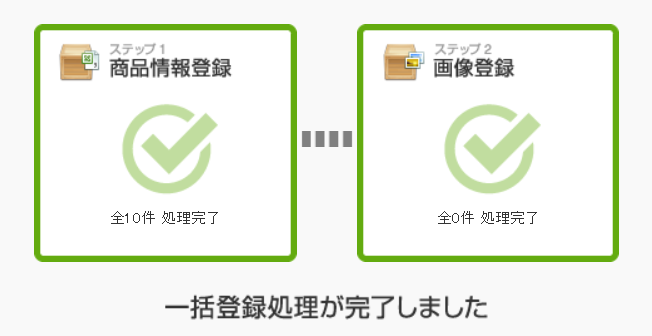
→ できました!
次は、商品情報を更新したい際の対応についてご案内いたします。
【応用編】登録済みの商品情報を更新したい!
【商品一括登録】では、登録済みの商品情報の更新も可能です!
(1)商品データをダウンロード
商品管理 / 商品一覧 / アップロード・ダウンロード / 商品一括登録
で最新の商品データを「商品データをダウンロード」ボタンからダウンロードします。
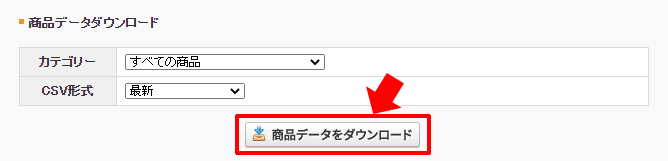
(2)CSVに商品情報を入力する
ダウンロードしたCSVファイルを開き、更新したい商品を編集します。
【A列】から【C列】の必須項目は基本的にそのまま利用すると、更新用のファイルになります。
関係のない商品の行は削除して問題ありません。
画像の項目に「登録済み」と表示されている場合、そのままアップロードすれば画像の変更をおこないません。
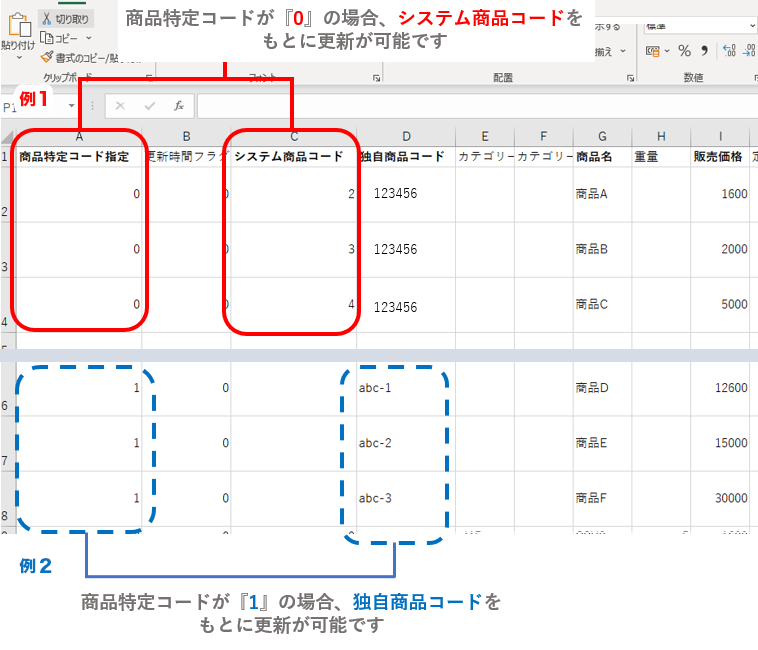
・【A列】で「独自商品コード(操作コード:1)」を利用することも可能ですが、「独自商品コード」が複数の商品で重複する場合は「商品特定コード指定」として利用できません。「システム商品コード」をご利用ください。
・列の削除はできません。必須以外の列は項目名のみでセル内が空欄でも問題ありません。
・項目の詳細は、商品一括登録用CSVの作成手順「データ項目一覧」タブをご確認ください。
最後に、作成したファイルをデスクトップなど分かりやすい場所に「名前を付けて保存」しましょう。ファイル名は任意で問題ありません。(半角英数字)
(3)作成したCSVファイルをアップロード
ファイルを選択し、画像(拡大・普通・縮小画像)の登録がある場合は「画像をリサイズして登録する」にチェックを入れ、「商品データをアップロード」します。
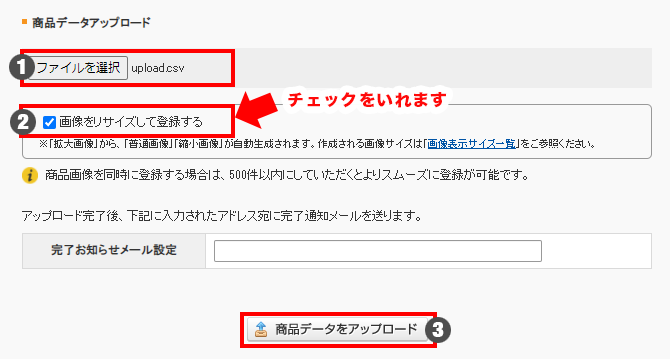
・商品画像の項目を画像URLではなく画像名で指定し、画像をCSVと一緒にZIPにしてアップロードする場合、CSVファイル名は「upload.csv」としてください。
(4)結果を確認する
アップロード後、完了までにお時間がかかることがありますが
(他の画面へ移動しても問題ありません)
のちほど【商品一括登録】画面下部の
『▼ リクエスト処理結果』を確認し、「完了(全データ)」となっていたら成功です。

実際の商品ページも確認してみましょう。
完了
いかがでしたでしょうか。
商品情報が多くなると、CSVでの登録や更新作業が運営効率アップに役立ちます。
ぜひご活用ください!
それではまた!















