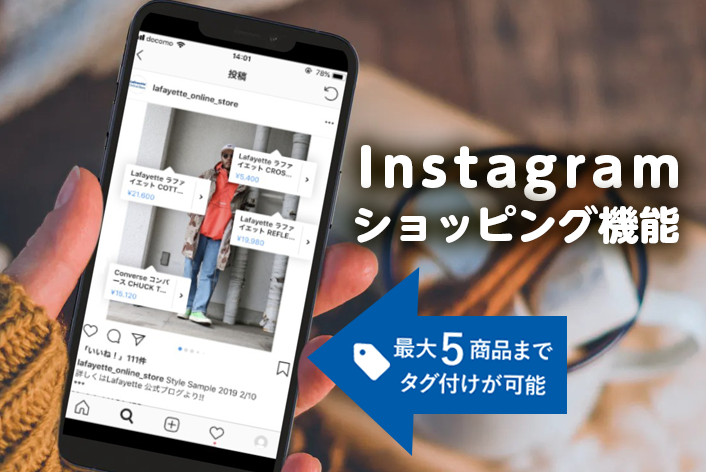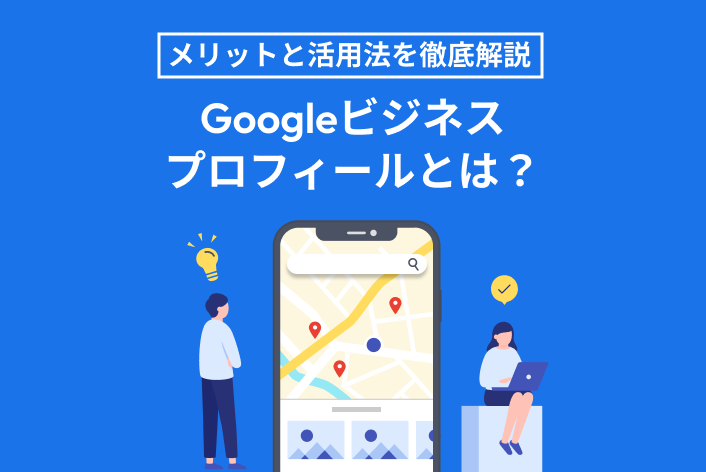こんにちは、makeshopのあらいです。
いつもmakeshopをご利用いただきありがとうございます。
今回は「Instagramのショッピング機能」を利用するために必要な『Instagram』と『Facebook』の設定方法をご紹介します!
こんなお悩みありませんか?
・インスタのショッピング機能を使って商品にタグ付けしてECサイトに誘導したい
・SNSを活用して売上げアップにつなげたい
そもそも、Instagramのショッピング機能(Shop Now)って?!
Instagram(インスタグラム)に投稿された写真をタップすると、商品名と価格が表示されたタグが表示され、クリックするとそこからECサイトの商品詳細ページへ直接誘導することができる機能です。うまく活用することで売上アップが期待できる今注目の機能の一つです。
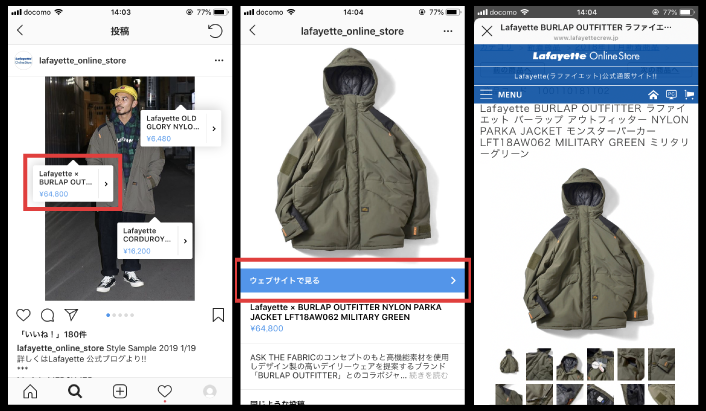
Instagramショッピング機能を設定してみよう
makeshopの管理画面 ショップ構築 / 設定 / SEO・SNS・マーケティング / アカウント連携 / Instagram連携 で使用設定をおこなってください。
ここからは『Instagram』と『Facebook』の設定方法を一緒にみていきましょう!
ご注意!
・Facebook/Instagramの設定方法についての記載情報は2021年2月時点のものです。
・Facebookの設定方法、設定画面の変更により、記載内容が仕様と異なる場合がございますのでご了承ください。
・Facebook/Instagramの設定方法に関するお問い合わせはmakeshopではサポートしておりません。Facebookのヘルプページでご確認ください。
Facebook/Instagramの設定
設定をはじめる前に事前準備をする
1.スマートフォンにInstagramのアプリをダウンロードしてショップのInstagramアカウントを用意してください。
2.Facebookのアカウントを用意してください。(これはPCで作業します)
Instagramで商品のタグ付けを設定する際は次のステップに沿って設定してください。
- STEP1:Instagramのアカウントをビジネスプロフィールに切り替える(スマホで作業)
- STEP2:Facebookで「ビジネスマネージャ」の設定をする(PCで作業)
- STEP3:「ビジネスマネージャ」に「Facebookページ」を追加する(PCで作業)
- STEP4:「ビジネスマネージャ」からドメイン認証をおこなう(PCで作業)
- STEP5:Facebookにアイテム(商品)を登録する(PCで作業)
- STEP6:Instagramで商品のタグをつけて写真を投稿する(スマホで作業)
STEP1:Instagramのアカウントをビジネスプロフィールに切り替える
(スマホで作業)
スマートフォンのInstagramから「Facebookページ」をリンクさせるために、Instagramのアカウントを「ビジネスプロフィール」に切り替えます。
ビジネスプロフィールとは?
ビジネスプロフィールとは、Instagramをビジネスに活用するためのアカウント設定のことを言います。
Instagram上でショップを検索されると「ブランド公式アカウント」として表示されるようになり、購入者の信頼につながるというメリットがあります。
【1】ビジネスプロフィールに切り替える
はじめにアプリでInstagramをたちあげ、右下のアイコンより、プロフィール画面を開き、画面右上の「メニュー」をタップして「設定」から「ビジネスプロフィールに切り替える」を選択します。
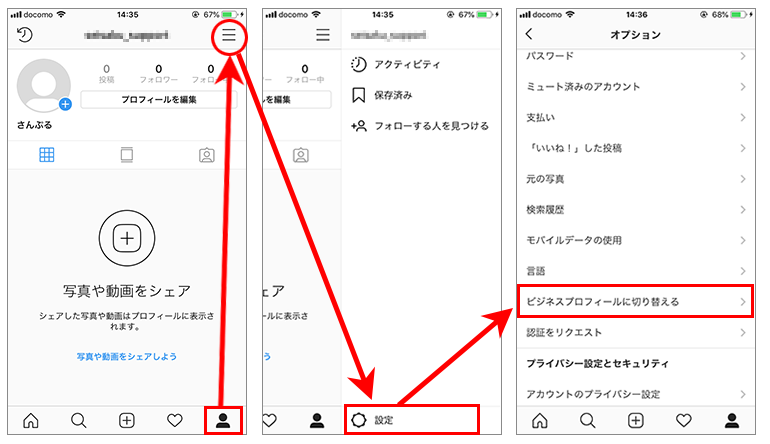
【2】Facebookページにリンクさせる
次に「Instagramビジネスツールへようこそ」→「ビジネスプロフィール」→「インサイト」→「広告」の順に表示されますので、全て「次へ」をタップして進みます。
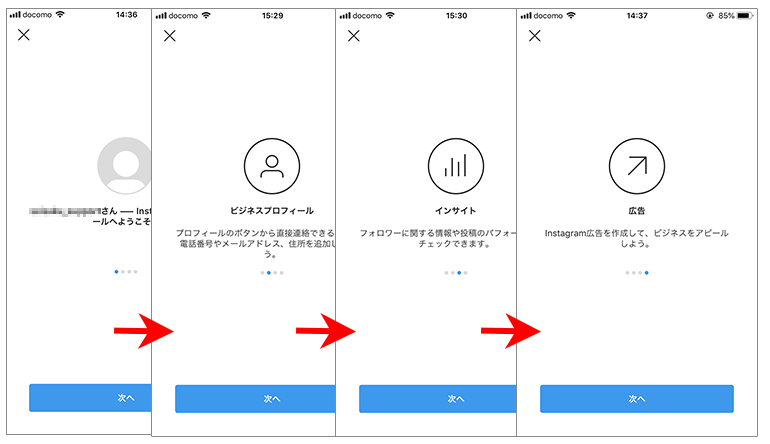
次に「Facebookにリンク」が表示されますのでFacebookと連携させます。
リンクさせるFacebookページを選択し、ページのタイトル、カテゴリーなどを選択して設定します。(Facebookにログインしていない場合は、ログイン画面が表示されますのでログインして設定します)
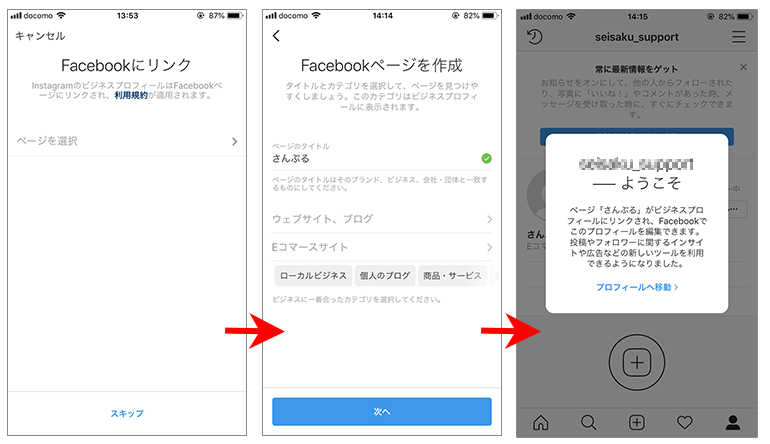
※ご自身のFacebookページが表示されない場合は、「ページを作成」よりFacebookページを作成してください。
STEP2:Facebookで「ビジネスマネージャ」の設定をする(PCで作業)
「ビジネスマネージャ」からFacebookカタログを作ることができ、そこに「フィードURL」を登録する必要があります。
ビジネスマネージャとは?
ビジネスマネージャは、Instagram連携をおこなうのに必要なFacebook公式の無料プラットフォームです。
まずはじめに、ビジネスマネージャ「https://business.facebook.com/」にアクセスしてください。画面内の「ログイン」ボタンからFacebookアカウントでログインしてください。
※画面仕様はFacebook側の都合により変更されている場合がございます。
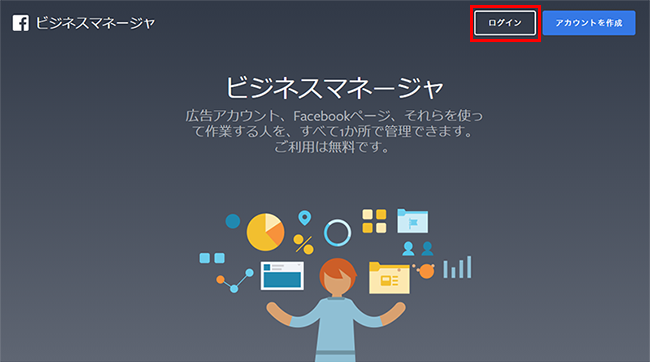
ログイン後、「アカウント作成する」をクリックしてビジネスマネージャアカウントを作成してください。
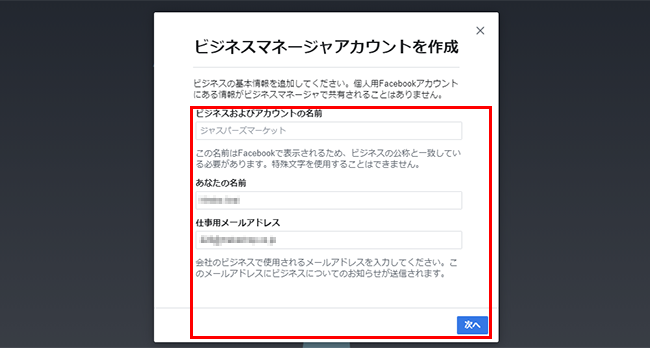
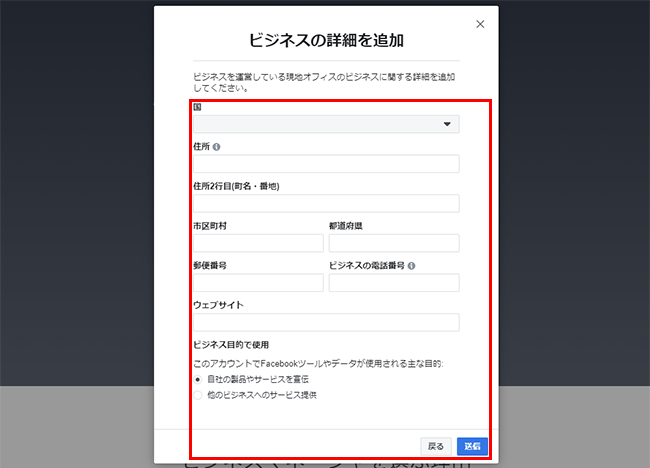
登録が完了すると、次の画面(STEP3)を表示することができます。
STEP3:「ビジネスマネージャ」に「Facebookページ」を追加する
(PCで作業)
ビジネスマネージャ「https://business.facebook.com/」のトップ画面を開きます。
「Facebookページを作成」をクリックします。
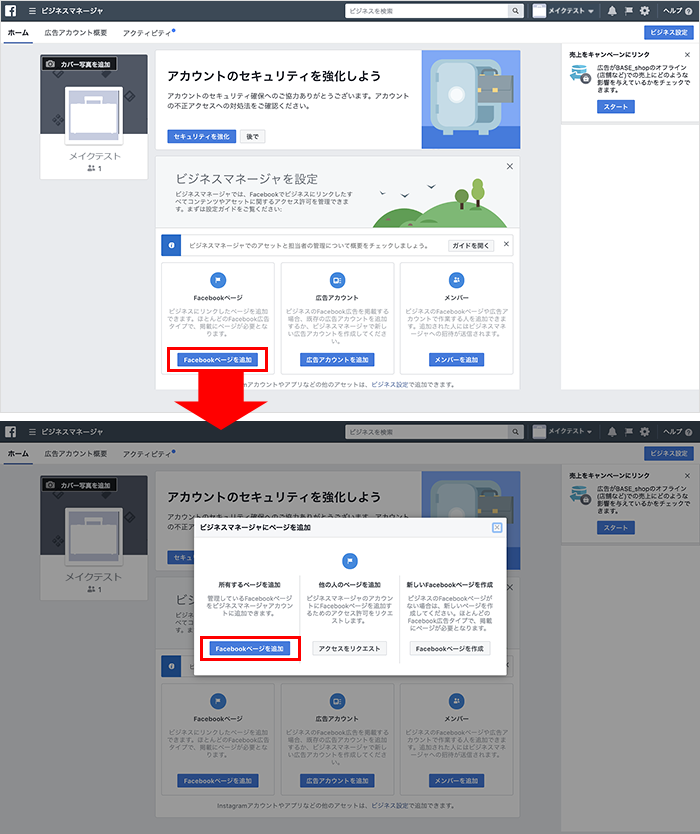
Facebookページを検索する画面が表示されます。
Instagramと紐付け済みのFacebookページを選択し、追加してください。
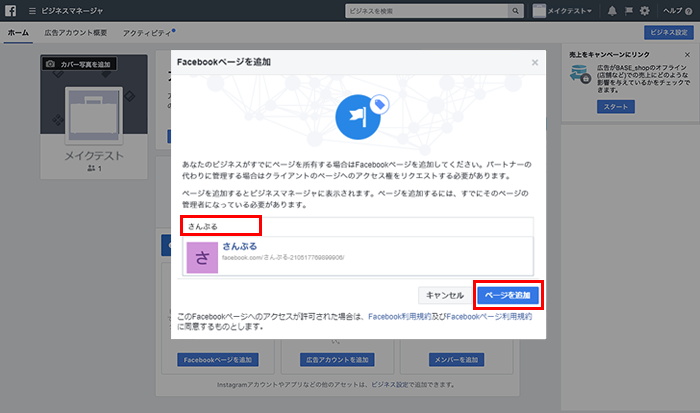
Facebookページを追加して、紐付けを完了させます。
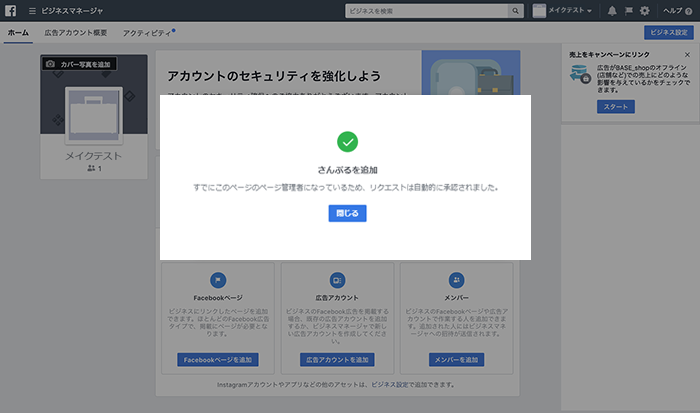
STEP4:「ビジネスマネージャ」からドメイン認証をおこなう(PCで作業)
※2020年7月より、Instagramショッピング利用にはドメインの認証が必須となりました。
【1】「ビジネスマネージャ」でドメイン名を追加します。
左メニューの【ビジネス設定】>【ブランドセーフティ】>【ドメイン】を開き「追加」をクリックします。「ドメイン名」にドメインを入力し、入力後に「ドメインを追加」をクリックします。
ショップURLが「http://tplfashion.shop38.makeshop.jp/」の場合、最初の「http://」と最後の「/」は省きます。
ドメイン名入力例:「tplfashion.shop38.makeshop.jp」
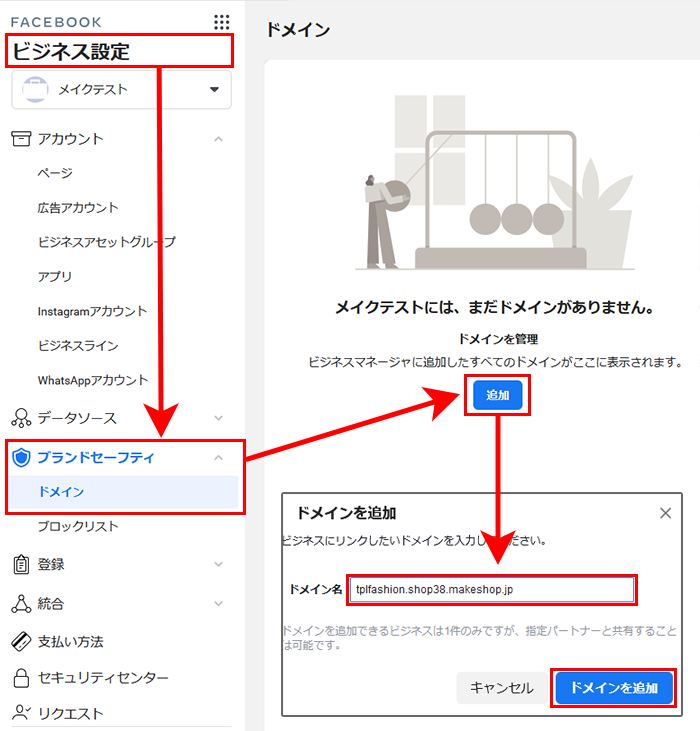
【2】タグをコピーします。
再度【ビジネス設定】>【ブランドセーフティ】>【ドメイン】を開きます。
(ページを更新すると以下のようなページに切り替わります)
「Meta-tag Verification」タブをクリックして「1.」に入力されているタグをコピーします。
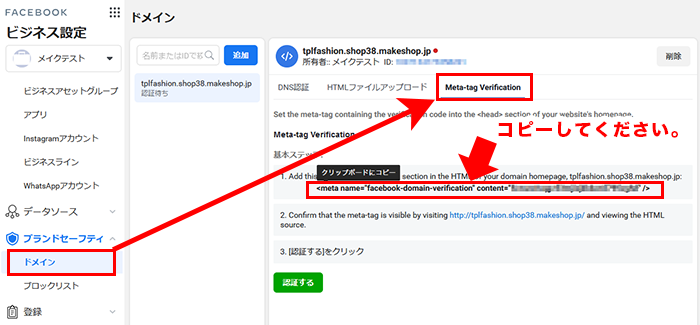
【3】makeshopの管理画面にタグを貼り付けます。
makeshopの管理画面を別タブで開きます。
ショップ構築 / 設定 / SEO・SNS・マーケティング / タグの設定 / アクセス解析用のタグの設定
「アクセス解析タグの入力(headタグ用)」
に先ほどコピーしたタグを貼り付けて「保存」します。
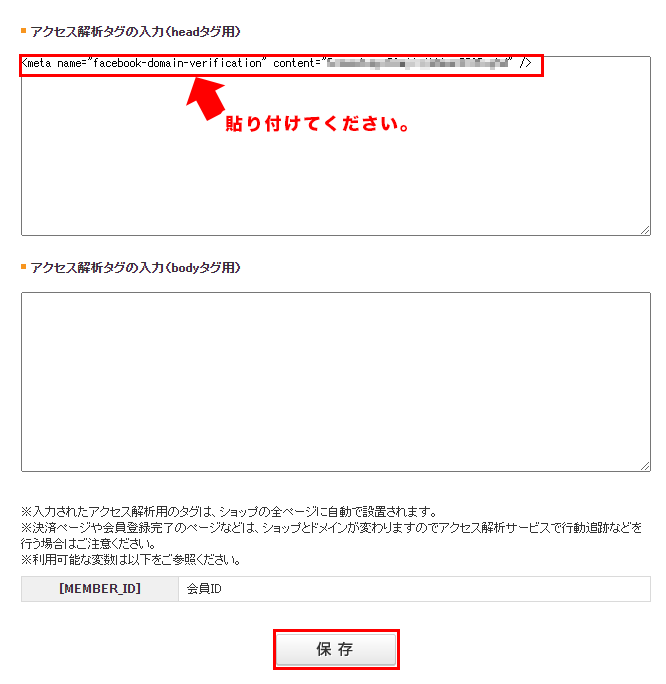
【ビジネス設定】>【ブランドセーフティ】>【ドメイン】に戻り「認証」をクリックすると、ドメイン認証が完了します。
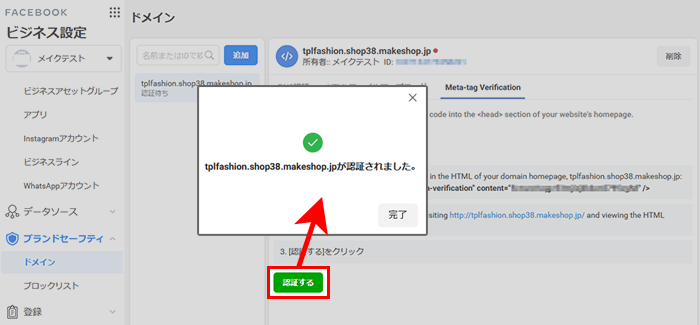
STEP5:Facebookにアイテム(商品)を登録する(PCで作業)
【1】Facebookページに「ショップ」を追加します。
はじめにFacebookページ【設定】>【テンプレートとタブ】>「タブを追加」をクリックします。
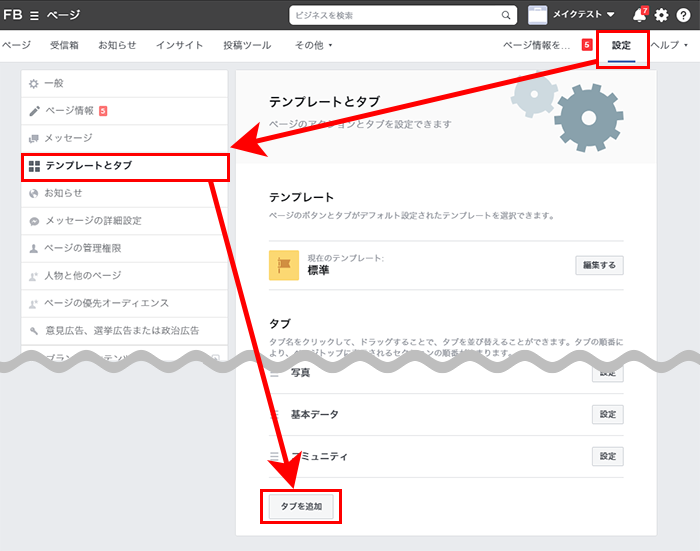
ショップ「タブを追加」をクリックします。
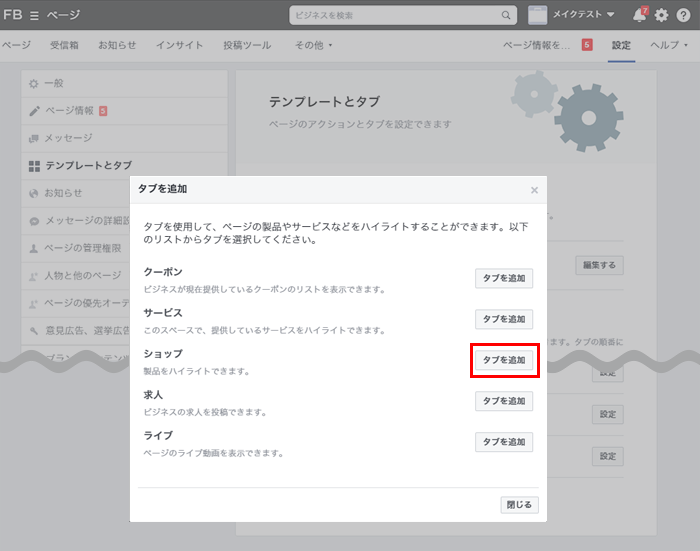
Facebookページに戻ると、左メニューに「ショップ」が追加されていますのでクリックして「コマースマネージャーに移動」をクリックします。
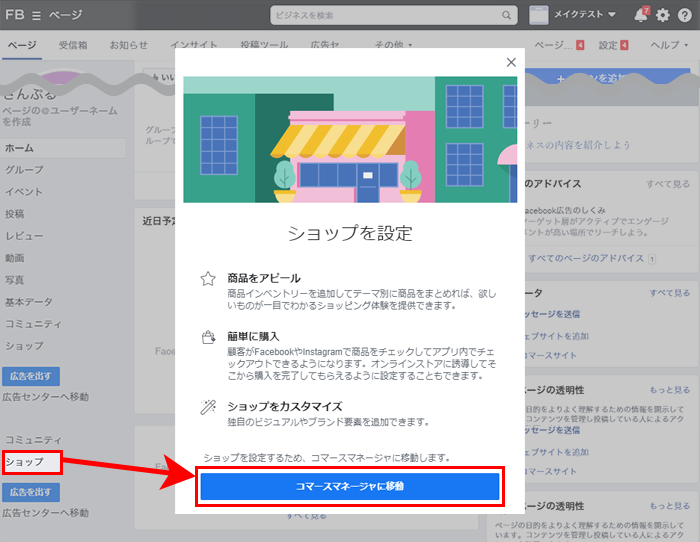
全ての項目を選択して進み、商品販売者契約を確認の上、チェックをし「設定を終了」をクリックします。
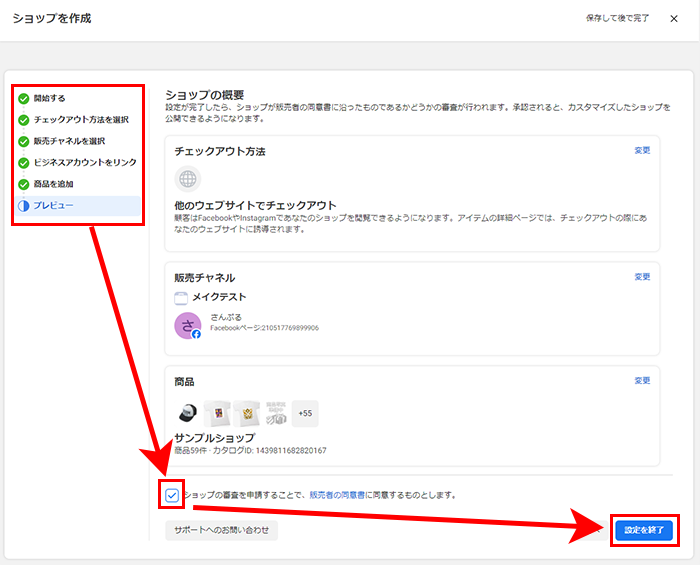
販売開始の準備ができました。「ショップの表示とカスタマイズ」をすることができるようになります。
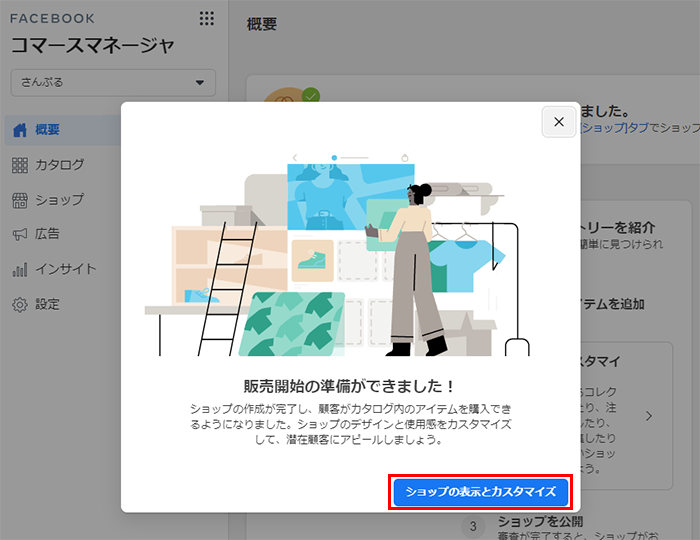
【2】「コマースマネージャ」のカタログにアイテムを追加します。
コマースマネージャの仕様が変更となっている場合、設定箇所が見つからない場合の手順をお試しください。
【コマースマネージャ】>【カタログ】>【商品】を開き「アイテムを追加」をクリックします。
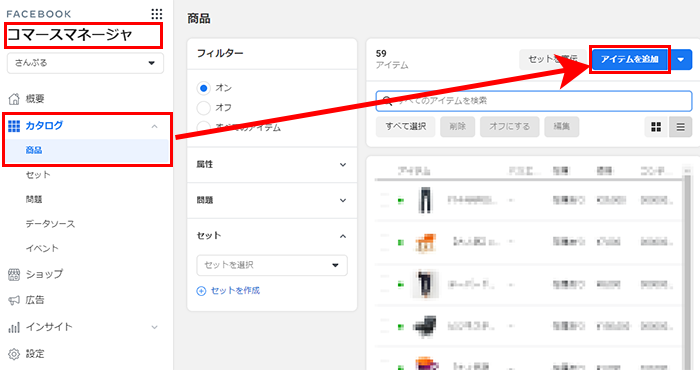
【コマースマネージャ】>【カタログ】>【データソース】に移動するので
『手動で追加』または『一括アップロード』を選択して「次へ」をクリックします。
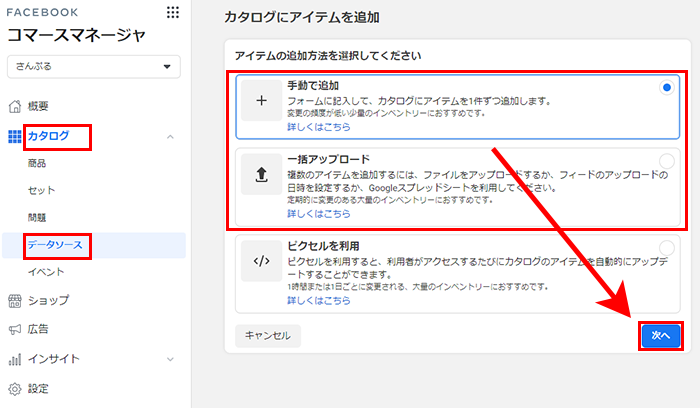
・「手動で追加」…商品数が少ない場合は「アイテムを手動でカタログに追加する」を参照の上、商品を登録してください。
・「一括アップロード」…商品数が多い場合は、「データフィードファイルを使ってアイテムをカタログにアップロードする」を参照の上、商品を登録してください。
※一括アップロードの場合の手順
【1】「スケジュール設定したフィードを利用」を選択します。
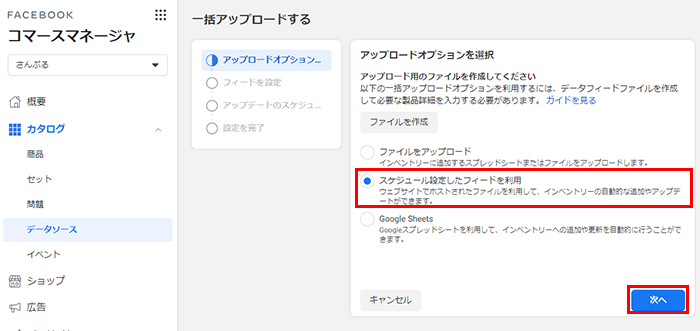
設定箇所が見つからない場合
『※一括アップロードの場合の手順』>【1】までの内容でコマースマネージャの仕様が変更となっている場合、以下の手順をお試しください。
[カタログ] > [データソース] > [アイテムを追加] > [複数のアイテムを追加]を選択します。
[データフィード] > [次へ] > [スプレッドシートまたはファイルは既にありますか?] >
[はい] > [次へ]と進み、[ファイルのアップロード方法]:URLを使用 を選択します。
【2】「URLを入力」欄にmakeshop管理画面の【Instagram連携】「フィードURL」をコピーして貼り付けてください。
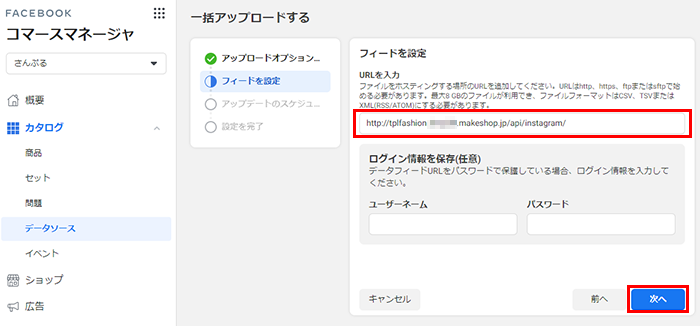
【3】FaceBookがmakeshopへデータ取得に来る、アップデートのスケジュールを設定します。「毎日」を選択し、任意の時間を指定してください。
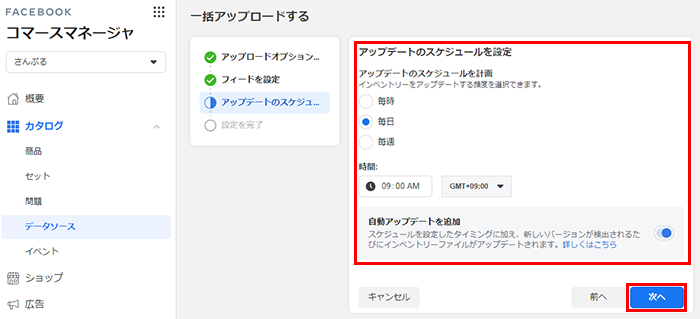
・「毎時」「毎週」でも問題ありませんが、「毎時」としてもmakeshopがデータを更新するのは1日1回となります。
例)【朝9時】に画面設定をおこない、スケジュール設定:【19時】とした場合、翌日6時の初回データ生成後、連携に成功します。
・makeshop管理画面『データ最終更新日時』に最新の連携日時が反映されます。
【4】「データソースの名前を入力」し、デフォルトの通貨を「JPY-日本円」を選択して「アップロード」してください。(※商品数によっては数時間かかる場合もございます)
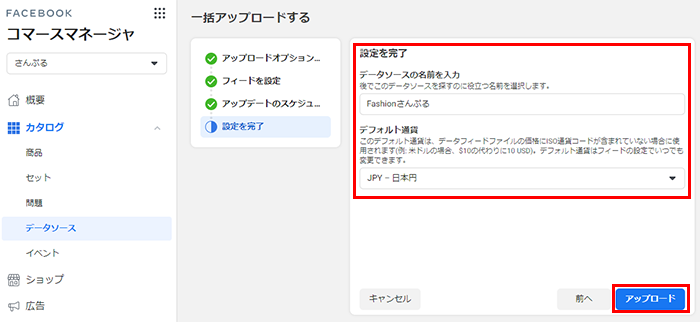
【5】アップロードが完了したら【コマースマネージャ】>【カタログ】>【商品】から追加した商品を確認することができます。
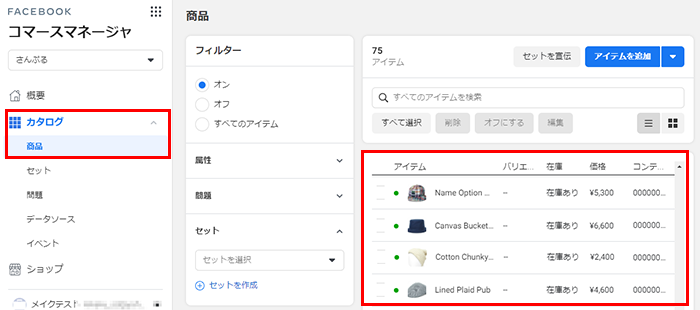
アップロード後、Facebookによる審査が始まります。審査が通れば、設定は完了です。
※審査にかかる時間はFacebook社が担当しているため商品数により変動します。
完了までの時間は弊社では分かりかねますのであらかじめご了承ください。
※エラーについて
ステータスが「エラーなし」の場合問題なく商品追加されております。
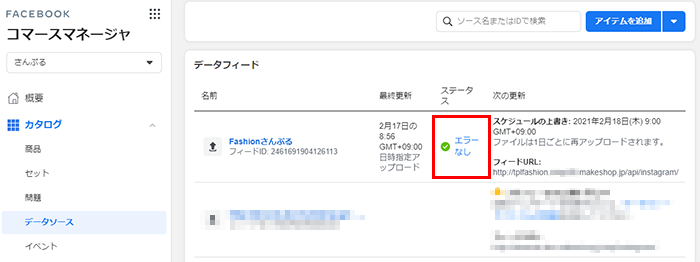
データソースで以下のような「警告」表示があった場合でも商品の登録自体は問題なくおこなわれています。
・「警告」が表示されメールが届く場合。
・「一部の商品またはプロパティに問題があり、カタログの質を低下させている可能性があります」や「必要な情報が入力されていません:google_product_category」が表示されている場合。
※「警告」ではなく「エラー」の場合、登録自体がおこなわれていませんので、makeshopで商品の登録内容を再度ご確認ください。
STEP6:Instagramで商品のタグをつけて写真を投稿する(スマホで作業)
審査が完了後、Instagramで「製品をタグ付け」して写真を投稿します。
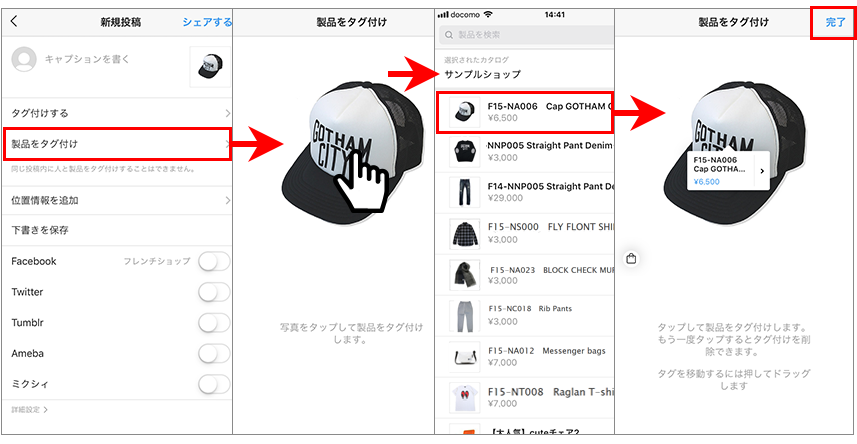
投稿したい商品の写真に「製品をタグ付け」すると各商品ページへリンクすることができるようになります。
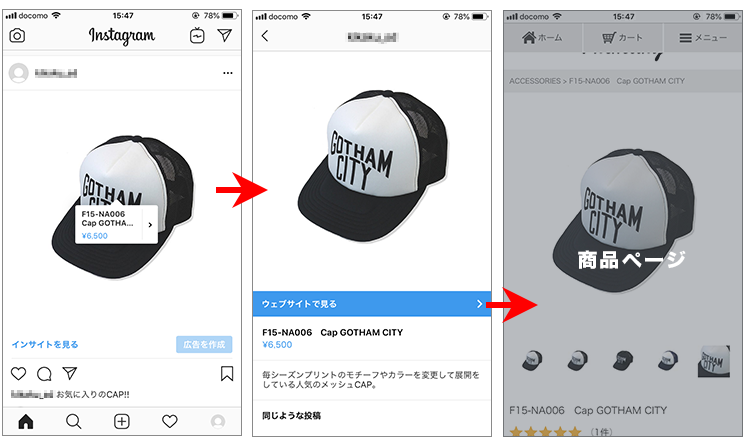
1枚の写真に複数のタグを設置することも可能です。ファッションコーディネートなどの写真にタグ付けする場合に便利です。
ご注意!
・Facebook/Instagramの設定方法についての記載情報は2021年2月時点のものです。
・Facebookの設定方法、設定画面の変更により、記載内容が仕様と異なる場合がございますのでご了承ください。
・Facebook/Instagramの設定方法に関するお問い合わせはmakeshopではサポートしておりません。Facebookのヘルプページでご確認ください。
いかがでしたでしょうか。
Instagramショッピング機能は、利用に一切費用がかかりません!
ECサイトの売上アップにSNSの活用を積極的にしてみましょう。
それではまた!