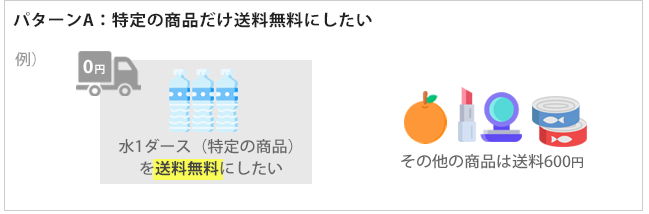こんにちは、makeshopのあらいです。
いつもmakeshopをご利用いただきありがとうございます。
今回は、カスタマーサポートチームに聞いた、ショップ運用で重要となる『送料の設定』でよくあるケース・その3をご紹介します!
こんなお悩みありませんか?
・特定の商品だけ送料無料にしたい
・送料無料商品が含まれた場合に注文全体を送料無料にしたい!
makeshopでは、複数作成した配送方法の中から1つを商品に指定する「配送方法指定」や、商品に対して「重量」を設定し、かごに入れた商品の総重量に応じて送料を足し引きできる「重量別設定」という機能があります。
今回はこれを活用した例として次のような設定方法をご紹介します!
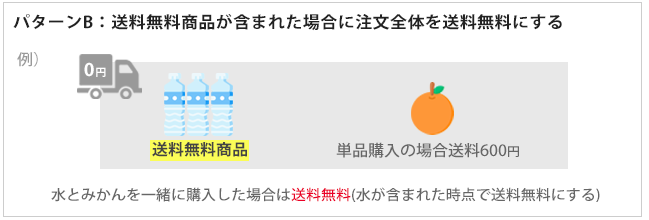
パターンB:送料無料商品が含まれた場合に注文全体を送料無料にする方法
パターンA:特定の商品だけ送料無料に設定する方法!
まずは、
と設定する方法をご紹介します!
配送方法の設定
(1)配送方法を新規作成する
特定商品用の「送料無料」配送を作成します。
ショップ構築 / 設定 / 配送 / 配送方法設定 の「配送方法を登録」をクリックし、以下を設定します。
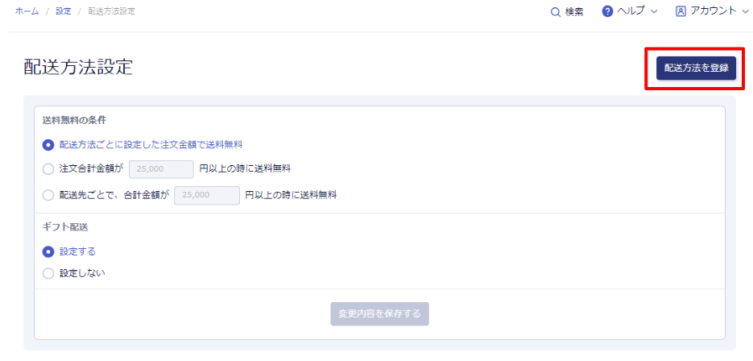
ステータス:非公開
登録名:任意の配送方法名(例:送料無料)
配送方法の説明:例)送料無料となります。
送料:無料
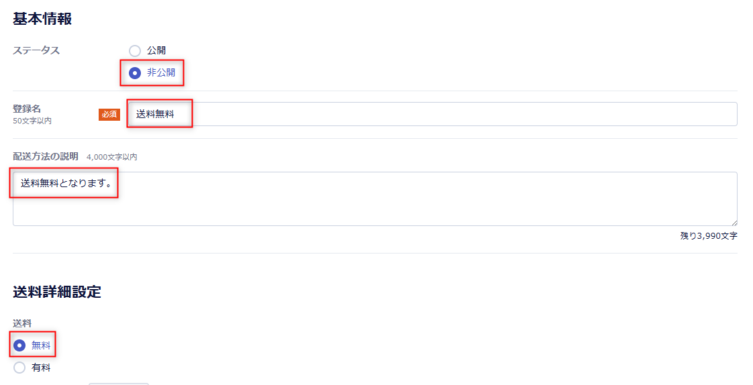
・配送方法の説明:決済画面の「配送方法の選択」部分に表示される説明文です。
・代金引換に対応する場合は、『代金引換の設定』もおこなってください。
設定ができたら「登録」しましょう。
(2)商品に配送方法を指定する
商品管理 / 商品一覧 で送料無料にしたい商品を検索します。
商品編集画面「配送方法」の「配送方法を選択する」にて、(1)で作成した「送料無料」を選択します。
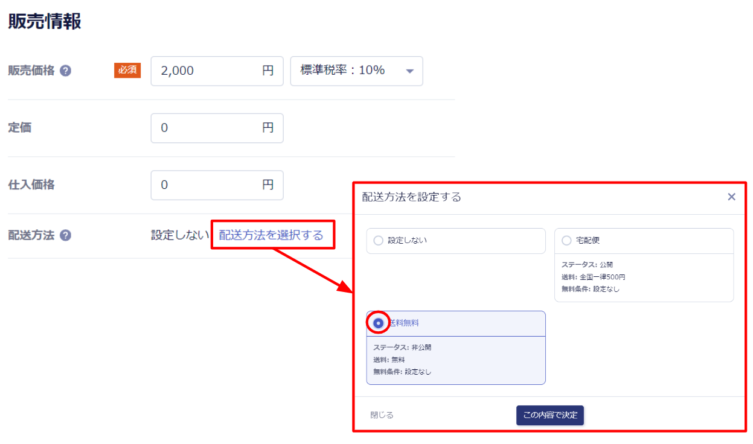
最後に「更新」しましょう。
特定の商品だけ送料無料に設定完了
テスト注文をおこなって送料を確認してみましょう!
・送料有料の商品と送料無料商品を一緒に購入された際は送料がかかります。
パターンB:
送料無料商品が含まれた場合に注文全体を送料無料にする方法!
次に、ここでは例として
AとBを一緒に購入したら送料無料(Bが含まれたら注文全体を送料無料)
と設定する方法をご紹介します!
配送方法の設定
(1)配送方法を新規作成する
ショップ構築 / 設定 / 配送 / 配送方法設定 の「配送方法を登録」をクリックし、以下を設定します。
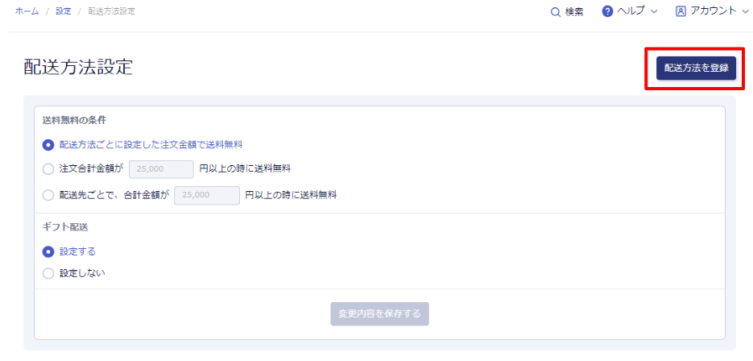
ステータス:公開
登録名:任意の配送方法名(例:○○便)
配送方法の説明:例)全国一律500円(税込)です。商品Bを購入された場合は送料無料となります。
送料:有料 ※全国一律、または都道府県別に設定、「一定額以上の場合送料無料にする」の追加も可能

・代金引換に対応する場合は、『代金引換の設定』もおこなってください。
・注文管理 / 機能・設定 / 注文設定 「消費税」で「内税」利用の場合は税込金額、「外税」利用の場合は税抜金額で入力してください。
(2)「重量別設定」を登録する
ショップ構築 / 設定 / 配送 / 配送方法設定 / 配送方法編集 の『重量別設定』にある「+条件を追加する」から以下を設定します。
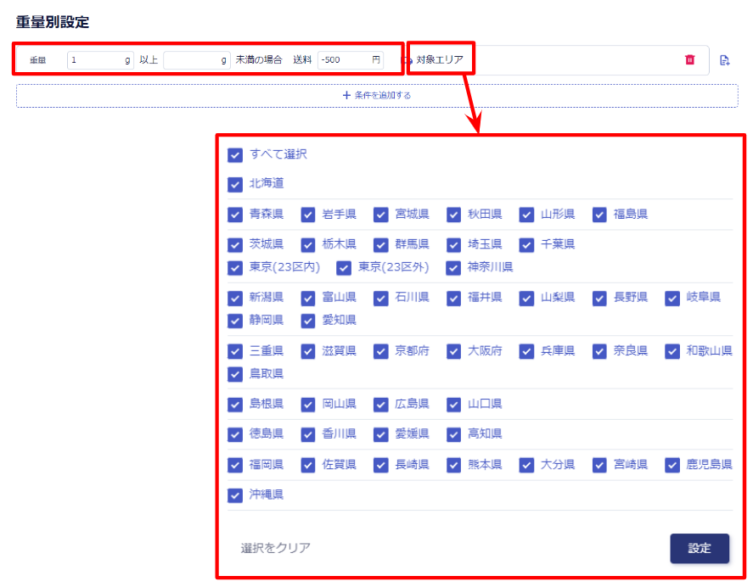
【1】重量と減算額を入力
例)範囲:「1g」 以上 「(空欄)」g 未満 の場合 送料 「-500」 円
【2】「対象エリア」から設定する都道府県を選択
【3】「設定」をクリック
・設定例では、「送料無料商品が含まれる場合は送料を500円減算」という設定となります。
・注文管理 / 機能・設定 / 注文設定 「消費税」で「内税」利用の場合は税込金額、「外税」利用の場合は税抜金額で入力してください。
(3)商品に重量を設定する
商品管理 / 商品一覧 / 商品編集 の「重量」項目を設定します。
今回の設定例の場合、送料無料商品には「1g」を入力します。
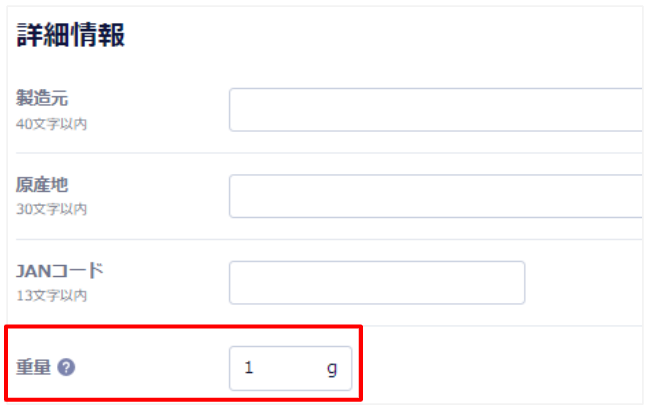
・発送業務の委託をご検討のショップ様は、発送代行サービス「makeshopロジ」をご利用ください。専任担当者が、送料の設定からサポートすることが可能です。
自動計算の設定完了
テスト注文をおこなって送料を確認してみましょう!
キャンペーン商品の販売時などにぜひお役立てください。
それではまた!